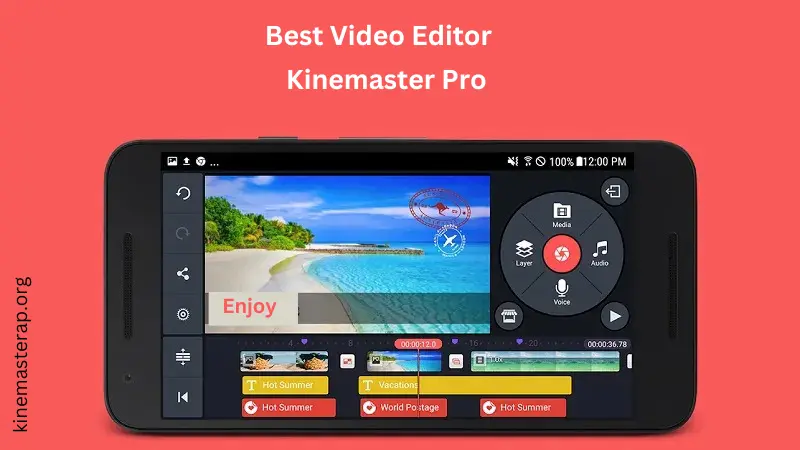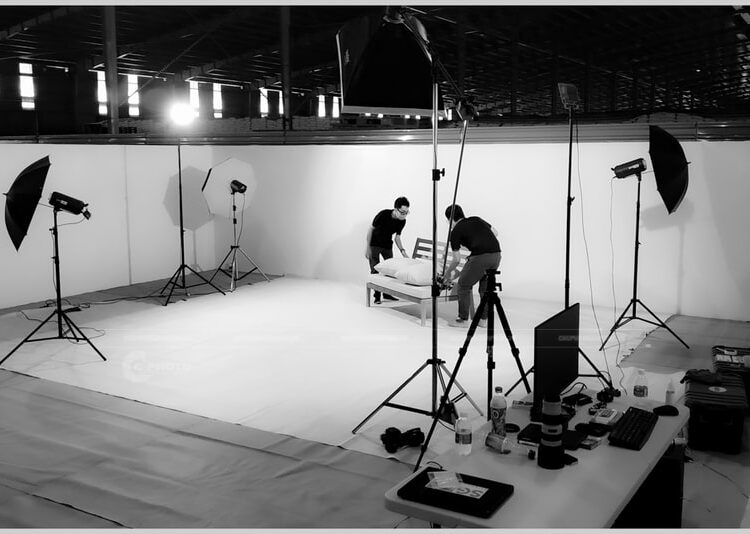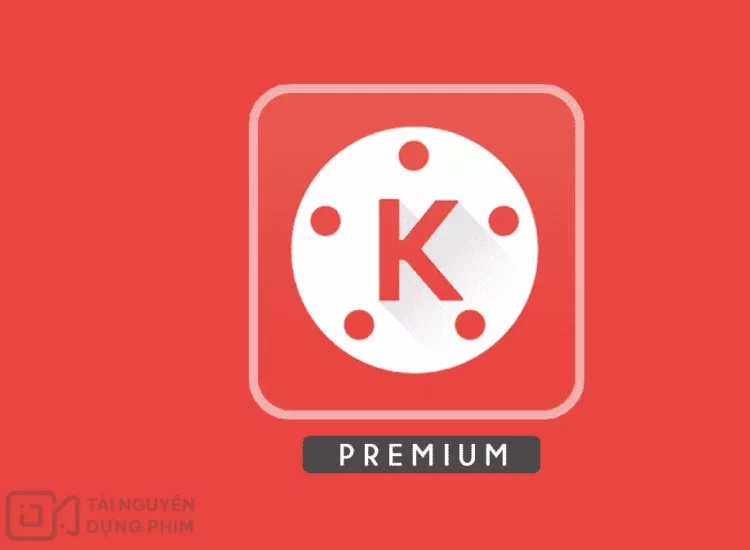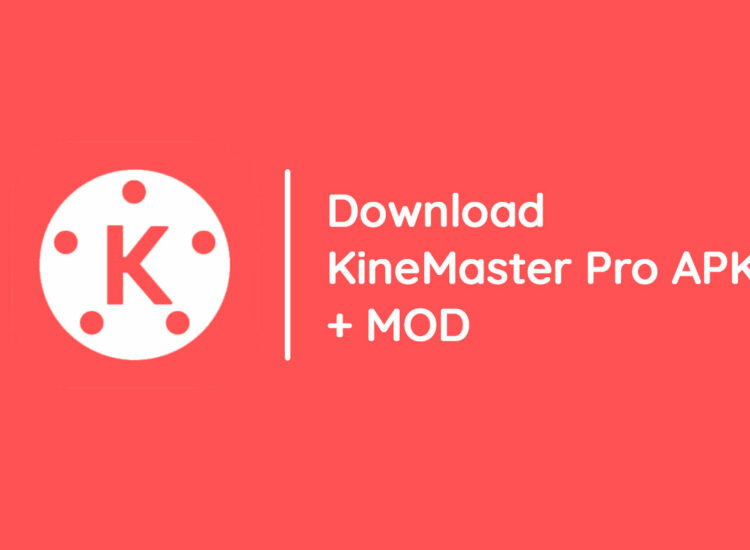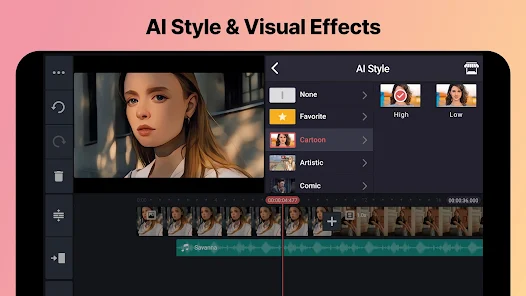Now a days In the world of modern video editing, Kinemaster is a popular and top leading tool, which allows it users to create stunning visual creations. With its user-friendly interface, stunning features, and professional look, Kinemaster has become choice for both beginners and professionals video editors. If you are an iphone user looking to unlock your video editing skills, In this article we will guide you the features and provide a complete guide to using Kinemaster for iOS devices.
Toc

Key Features of Kinemaster for iOS:
1-Friendly Interface
Kinemaster for iOS boasts a highly intuitive, user-friendly interface, making it an excellent choice for both beginners and professional video editors. The well-organized layout ensures you can easily navigate through the various editing tools without feeling overwhelmed. Whether you’re creating your first video or working on a complex project, the interface is designed to simplify the entire editing process, saving you time and effort.
2-Multi-Layer
One of the standout features of Kinemaster for iOS is its support for multi-layer editing. This powerful functionality allows you to add multiple video and audio tracks, as well as overlay text, images, stickers, and more, depending on the needs of your project. With multi-layer editing, you can create complex, visually stunning videos that capture attention and tell your story effectively. Whether you’re working on a promotional video or a creative project, this feature provides the flexibility to experiment and innovate.
1. https://kinemasterap.org/unlock-your-mobile-editing-potential-with-kinemaster-apk
2. https://kinemasterap.org/editing-apps
3-Amazing Editing Tools
Kinemaster offers a comprehensive range of editing tools that make video creation seamless and efficient. With its intuitive tools, you can trim, split, and crop your videos with precision. Additionally, you can adjust playback speeds to create slow-motion or time-lapse effects, add smooth transitions between clips, apply stunning visual effects, and manage audio tracks with ease. These tools give you complete control over every aspect of your video, allowing you to tailor the final product to your vision. Whether you’re enhancing a simple vlog or crafting a professional-grade presentation, Kinemaster delivers the tools you need.
4-Chroma Key
The chroma key feature is one of the most advanced and vital tools Kinemaster offers. It allows you to remove the background from your video effortlessly using green screen technology. With this feature, you can replace the background with any image, video, or graphic that suits your project, whether you’re aiming for a professional look or a creative touch. This functionality is particularly useful for content creators, educators, and marketers who want to produce polished, studio-quality videos without the need for expensive equipment.
5-Real-Time Preview
1. https://kinemasterap.org/unlock-your-mobile-editing-potential-with-kinemaster-apk
Kinemaster for iOS includes a real-time preview feature, allowing you to instantly see the effects and edits applied to your video as you work. This functionality is incredibly useful for making quick adjustments, as it enables you to see how changes will impact your final product before exporting it. Whether you’re fine-tuning transitions, tweaking colors, or applying effects, the real-time preview ensures your workflow remains smooth and efficient, helping you achieve the perfect result with less trial and error.
6-Audio Editing
Kinemaster excels in audio editing, offering tools that let you adjust volume, add fade-in and fade-out effects, and apply audio ducking to prioritize voiceovers over background music. You can also layer multiple audio tracks to create a rich, immersive sound experience. This feature is essential for creating professional-quality audio mixes that engage your audience and enhance your video. With Kinemaster, you can easily synchronize your visuals and sounds, delivering a polished final product that leaves a lasting impression.
Complete Guide to Using Kinemaster for iOS
Step 1: Download and Install Kinemaster App
- First, open the App Store on your iOS device by tapping the blue icon with the white “A” on your home screen.
- In the search bar at the top, type “Kinemaster” and press search. Look for the official Kinemaster app in the results and tap on it to open the app page.
- On the app page, tap the “Get” button to begin downloading and installing the Kinemaster app. You may be prompted to confirm the download with your Apple ID password, Face ID, or Touch ID.
- Once the installation process is complete, locate the Kinemaster icon on your home screen and tap it to open the application. Follow the on-screen instructions to start using Kinemaster and explore its features!
Step 2: Create a New Project
- When the App is open, click on “New Project” to start editing a new video. This will take you to the project setup screen where you can customize your video settings.
- Next, select the appropriate aspect ratio for your project. For example, choose the 16:9 ratio for widescreen videos, commonly used for YouTube or standard video formats, or select 1:1 if you’re creating content for social media platforms like Instagram or Facebook. Take a moment to ensure the aspect ratio aligns with your intended platform or purpose.
- Once you’ve made your selection, click “OK” to create your new project. This will open the editing workspace where you can start importing your clips, adding effects, and bringing your video to life.
Step 3: Import Media Files
- Click on the media library icon, usually found in your editing software’s main interface, to open and access your phone’s gallery. This is where all your stored media files like photos, videos, and audio clips are located.
- Next, browse through your gallery and carefully select the media files you want to include in your editing project. This can include video clips, still images, or audio files that will enhance your project. You can select multiple files at once if needed.
- Finally, click the “Import” option to transfer the selected files into your editing project. These files will now appear in your project’s media library, ready for you to drag, drop, and use as part of your creative work.
Step 4: Arrange and Edit Clips
- Start by dragging and dropping the files from the library into the timeline. Arrange the video clips in the order you want them to appear in your final video by simply moving them around within the timeline. This step helps you structure your story or sequence.
- Click on a video clip in the timeline to select it for editing. Once selected, you’ll notice the editing tools become active and ready for use.
- Use the editing tools at the bottom of the screen to refine your video. You can trim the clip to cut out unwanted parts, split it to divide a longer clip into sections, or adjust the speed to create slow-motion or fast-forward effects. These tools give you full control over each clip.
- Explore additional editing options like transitions to create smooth scene changes, effects to modify the clip’s visual style, and overlays to add text or graphics for a polished and professional feel. These features can elevate the overall look of your video and make it more engaging for viewers.
Step 5: Add Text and Graphics
- Click on the “Layer” icon in the toolbar to access additional layers that you can insert into your project. This menu allows you to add various elements to enhance your video.
- From the list of options, select the “Text” layer to insert text into your video clip. This feature is perfect for adding titles, captions, or any on-screen messaging.
- Once the text layer is added, you can customize it further to fit your vision. Adjust the font, size, and color to match your style, and explore animation options to make the text more dynamic and engaging. Take your time to experiment and create something visually appealing.
Step 6: Adjust Audio
- Click on the audio icon in the toolbar to open the audio settings menu. This is where you can access all the audio options available.
- Once in the audio settings, you can adjust the volume of individual audio tracks to create the desired balance and output. This is especially useful for mixing multiple tracks or ensuring one track doesn’t overpower the others.
- Additionally, you can use the fade-in and fade-out options to create a smooth transition at the beginning or end of your audio. This helps enhance the overall sound quality and ensures a professional finish.
Step 7: Preview and Fine-Tune
- Now click the play button in the preview window to watch your edited video in action. This will give you a clear idea of how your changes look and feel.
- Take this opportunity to carefully check the timing, effects, transitions, and any other elements you’ve added. Pay attention to whether everything flows smoothly and aligns with your vision.
- If needed, you can make adjustments to fine-tune the video. Continue previewing and tweaking the details until you achieve the perfect results that leave you completely satisfied.
Step 8: Export and Share
- When you are finished editing your video, click the export button located at the top or bottom of the screen to begin the saving process.
- You will then be prompted to select the desired resolution and quality for your exported video. Choose the settings that best suit your needs, whether it’s high quality for professional use or a lower resolution for faster upload speeds.
- Once you’ve made your selection, click the “Export” option to start saving your video. The export process might take a few moments depending on the length and resolution of your video.
- After the export is complete, you can choose to save the video directly to your phone’s storage or share it immediately to social media apps like Instagram, TikTok, or Facebook to showcase your work.
Final Words
Kinemaster for iOS, is a powerful video editing application for your ease. we have discuss step-by-step guide and exploring the features of this app, you can enhacnce your video editing and create eye-catching videos from your iphone. So, download Kinemaster for ios, and start video editing on iphone, Thanks To ALL!!