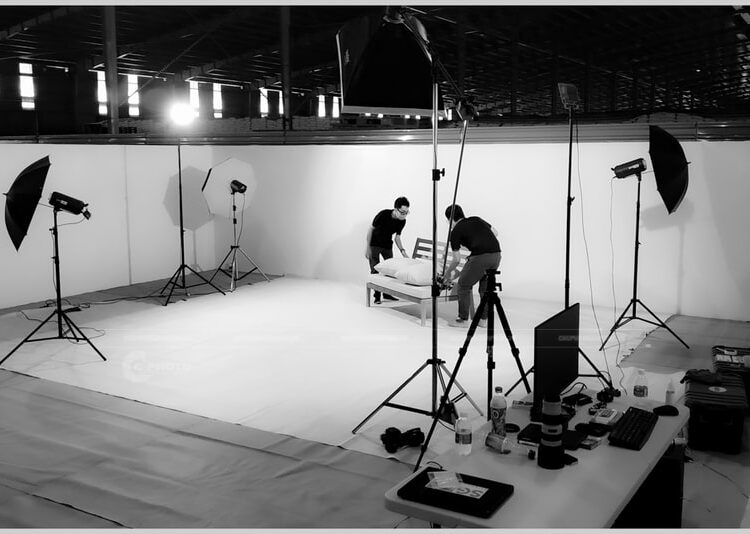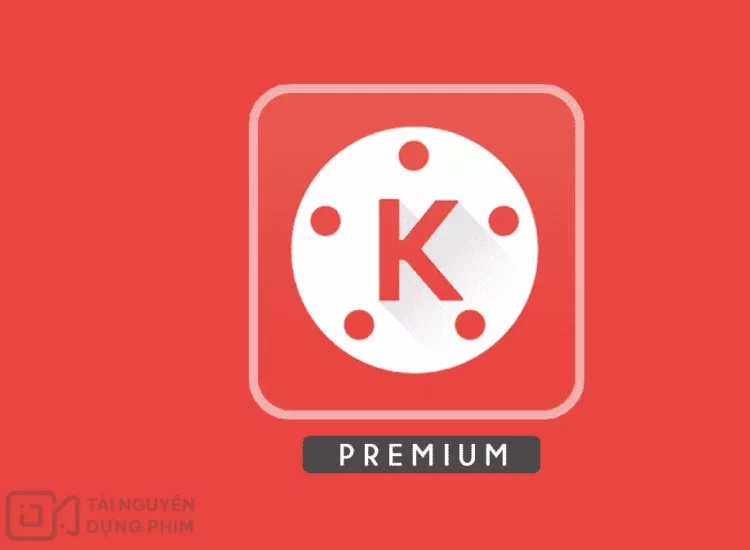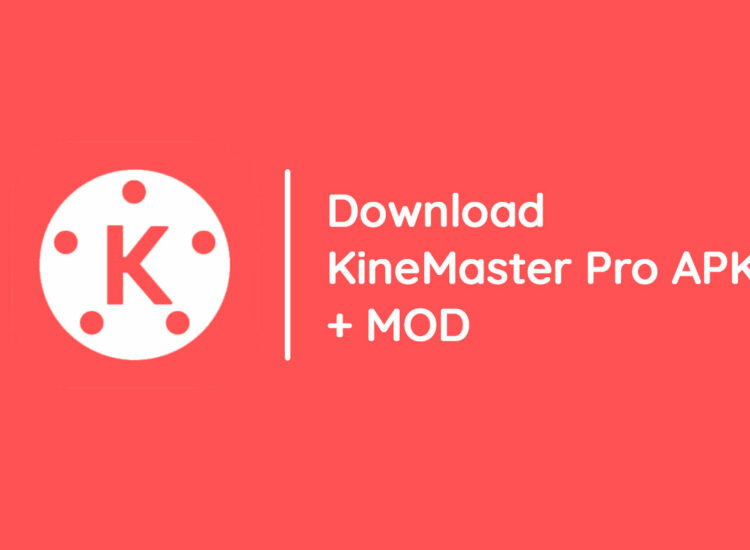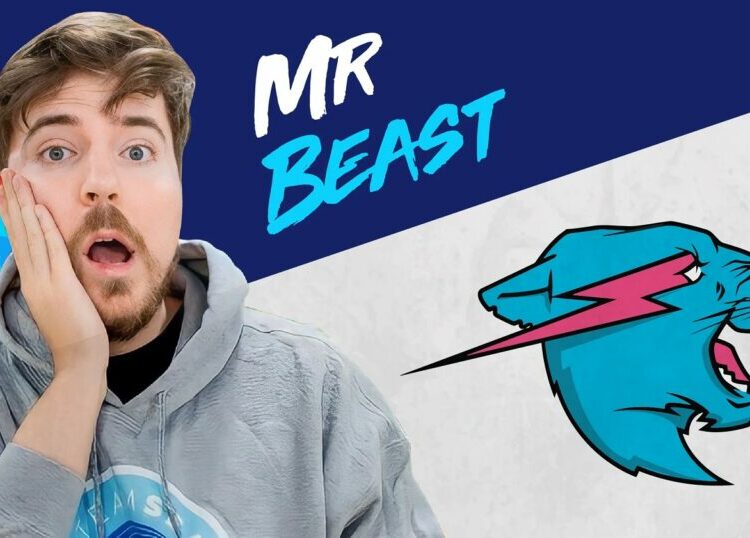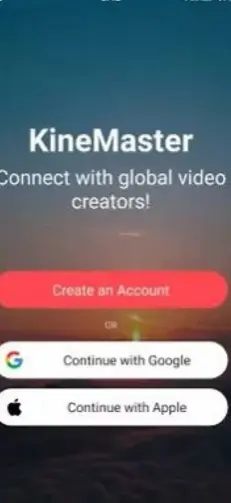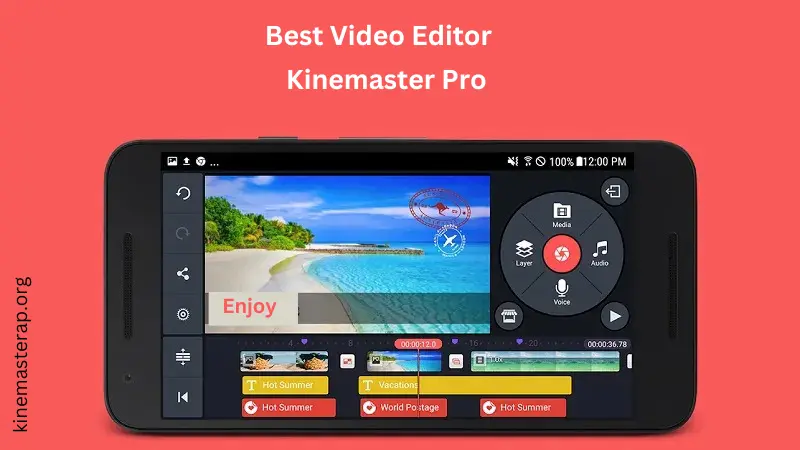
Kinemaster is powerful tool in the world of video editing. Which allow its users to change their raw videos into amazing visuals. With user-friendly interface of this app, amazing features, and professional capabilities, Kinemaster has become top choice for both beginners and professionals video editors. If youare an iphone user looking to make your video editing pro, In this article we will guide you through the features and a a step-by-step guide to using Kinemaster for iOS.
Toc
Features of Kinemaster for iOS
User-Friendly Interface
Kinemaster for iOS boasts a simple yet powerful interface, making it accessible and user-friendly for beginners and experienced editors alike. The organized layout ensures that you can navigate through the app with ease, allowing you to take full advantage of its various editing tools and features. Whether you’re editing a quick vlog or a professional project, the intuitive design helps streamline the process, saving you time and effort.
Multi-Layer Editing
One of the standout features of Kinemaster for iOS is its support for multi-layer editing. This functionality allows you to add multiple video and audio tracks while also incorporating text, images, stickers, and other visual elements. By layering different components, you can create high-quality, polished, and visually engaging videos. Whether you’re working on a promotional video, a tutorial, or a creative project, this feature empowers you to unleash your creativity and produce truly dynamic content.
Super Editing Tools
Kinemaster for iOS comes packed with an impressive range of editing tools designed to give you complete control over your video projects. You can trim, split, and crop video clips to precise lengths, ensuring that your edits are seamless. In addition, you can adjust playback speed to create slow-motion or time-lapse effects, incorporate smooth transitions between scenes, apply filters and effects for a professional finish, and control audio tracks with precision. These tools enable you to customize every aspect of your video, making Kinemaster a versatile option for all types of editing needs.
2. https://kinemasterap.org/kinemaster-ios
3. https://kinemasterap.org/unlock-your-mobile-editing-potential-with-kinemaster-apk
Chroma Key
The chroma key feature in Kinemaster is a game-changer for content creators. This advanced tool allows you to remove the background of a video and replace it with any image or footage of your choice. Whether you want to create a green screen effect for a professional setting or add creative backdrops for storytelling, the chroma key feature opens up endless possibilities. It’s ideal for making your content look polished, whether it’s for social media, corporate use, or entertainment.
Real-Time Preview
Kinemaster for iOS offers a highly convenient real-time preview feature, which lets you see the effects and edits applied to your video instantly. This means you no longer need to export the video after every change to check your work. The ability to preview your edits on the spot helps you make instant adjustments and ensures that the final product meets your expectations. This feature is especially useful for refining details and achieving a professional-quality result.
Audio Editing
Kinemaster for iOS doesn’t just excel at video; it also offers advanced audio editing capabilities. You can easily adjust the volume, add fade-in and fade-out effects, and even apply audio ducking to ensure the background music doesn’t overpower voiceovers. The ability to fine-tune audio tracks allows you to create a balanced and professional sound mix, enhancing the overall quality of your videos. Whether you’re adding music, dialogue, or sound effects, Kinemaster ensures your audio is as polished as your visuals.
How to download and install Kinemaster for iOS
Step 1: Download and Install Kinemaster
- First of all, open the App Store on your iPhone by tapping the app icon.
- Then, in the search bar, type “Kinemaster” and press the search button. Look for the official Kinemaster application in the results.
- Once you find it, click “Get” to download and install Kinemaster on iOS. Ensure you have a stable internet connection to avoid interruptions during the download.
- When the installation is complete, locate the Kinemaster icon on your home screen or in your app library, and click it to open the application for the first time. You may be prompted to grant permissions, such as access to your photos and media.
Step 2: Create a New Project
- After opening Kinemaster, you’ll be greeted with the home screen. Click “New Project” to begin your first video editing project on iOS.
- Next, you’ll be asked to choose an aspect ratio for your project. Popular options include 16:9 for standard widescreen videos, 1:1 for social media posts like Instagram, or 9:16 for vertical content commonly used on platforms like TikTok.
- Once you’ve selected the aspect ratio that suits your project, click “OK” to proceed to the editing workspace.
Step 3: Import Media Files
- To start working on your video, click on the media library icon, which allows you to access your iPhone’s gallery.
- Browse through your photos, videos, and audio files, and select the ones you want to use in your project. You can choose multiple files at once to save time.
- After selecting your desired media, click “Import” to add them to your library within the app. These files will now appear in your workspace, ready for editing.
Step 4: Arrange and Edit Clips
- Once your files are imported, drag and drop them from the library into the timeline at the bottom of the screen. This is where you’ll arrange each clip in the desired order.
- Click on any clip in the timeline to select it for editing. You’ll see various editing tools appear at the bottom of the screen, such as trim, split, and duplicate. Use these tools to cut out unwanted sections, adjust length, or rearrange clips.
- Additionally, check out the editing options for transitions and visual effects. Experiment with these to add smooth transitions between clips or enhance your video with creative effects like filters or animations. These options can significantly improve the overall look of your project.
Step 5: Add Text and Graphics
- To make your video more engaging, click on the “Layer” option to add extra elements like text, graphics, or stickers.
- Select the “Text” layer to input custom text into your video. This could include titles, subtitles, or captions.
- Customize your text by selecting the font style, size, color, and animation effects. For example, you can create scrolling text or fading effects to make your video more dynamic. Position the text where it fits best within the frame.
Step 6: Adjust Audio
- Click on the audio icon to access advanced audio editing tools.
- Adjust the volume of individual audio clips or the overall project to achieve the perfect mix. This helps ensure that dialogue, music, and sound effects are balanced and clear.
- You can also add background music or voiceovers by importing audio files and syncing them to your video timeline. Consider using fade-in and fade-out effects to create a professional audio transition.
Step 7: Preview and Fine-Tune
- Before finalizing your project, click the play button in the preview window to watch your video. This allows you to see how everything flows together.
- Carefully review the timing of clips, transitions, and effects. Make adjustments to ensure the video looks polished and professional.
- If needed, tweak the text, audio, or visual effects based on your preview to achieve the desired result. Previewing is a crucial step to catch any errors or inconsistencies before exporting.
Step 8: Export and Share
- Once you’ve completed your edits, click the export option to start the process of saving your video.
- You’ll be prompted to choose the resolution, such as 720p, 1080p, or even 4K, depending on your project’s requirements. Adjust other settings like frame rate and file format if necessary.
- Click “Export” to begin rendering your video. The export time may vary depending on the length and complexity of your project.
- Once the video is saved, share it directly from Kinemaster to social media platforms like Instagram, YouTube, or TikTok, or save it to your iPhone gallery for later use. Now your video is ready to impress!
Kinemaster for iOS, is a powerful video editing app with amazing features. By following this guide create visually amazing videos right from your iOS. So, No waut more download Kinemaster ios now, and make your editing proccess a breeze!
With Kinemaster, you can easily trim and cut your video clips, add transitions and effects, and even add text and stickers to enhance your storytelling. The app also offers advanced editing tools like color adjustments, audio mixing, and speed control.
Don’t forget to experiment with different themes and music tracks to add a unique touch to your videos. With Kinemaster’s user-friendly interface, creating professional-looking videos has never been easier.
And for those looking for even more customization options, upgrade to the premium version of Kinemaster to unlock unlimited access to all features including multi-layer support, keyframe animation, and green screen capabilities.